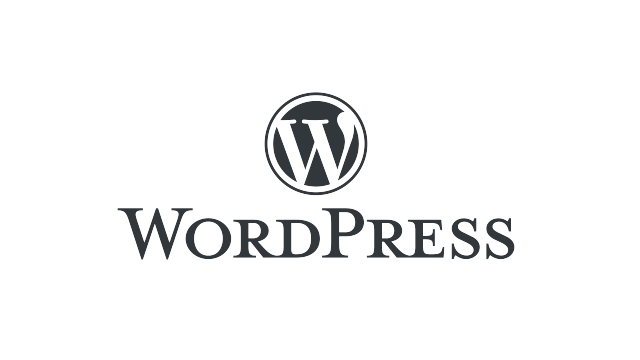

WordPresをインストールしたんだけど、まず何したらいいの?

すぐに記事を投稿したり、デザイン変更したいと思うけど、その前にすぐにやっておきたい設定があるんだ

初期設定だね


そうなの?

そう、だから最初に設定してね
WordPress(ワードプレス)をインストールしたら、まずは以下の設定をしましょう。
【一般設定】サイトタイトル・サイトアドレス・メールアドレスなどの設定
【ディスカッション設定】コメントの管理方法の設定
【パーマリンク設定】記事のURLの表示方法を設定
【ニックネームの変更】ニックネームを変更
これらの設定は、WordPressで記事を投稿する前にしましょう。
一般設定
WordPress 管理画面の左メニュー「設定」→「一般」をクリックすると「一般設定」画面になります。
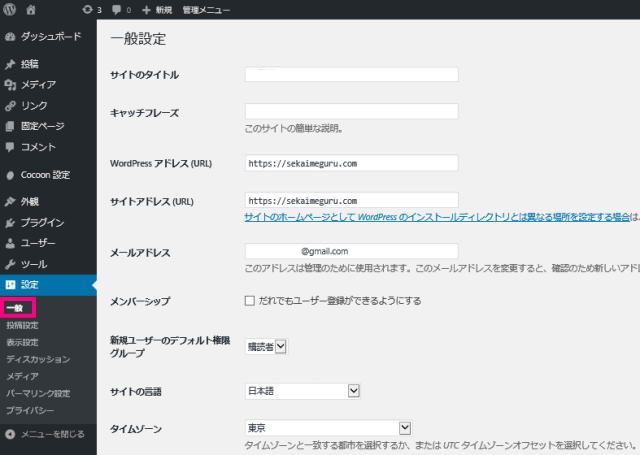
サイトタイトル・キャッチフレーズ・サイトアドレス・メールアドレス
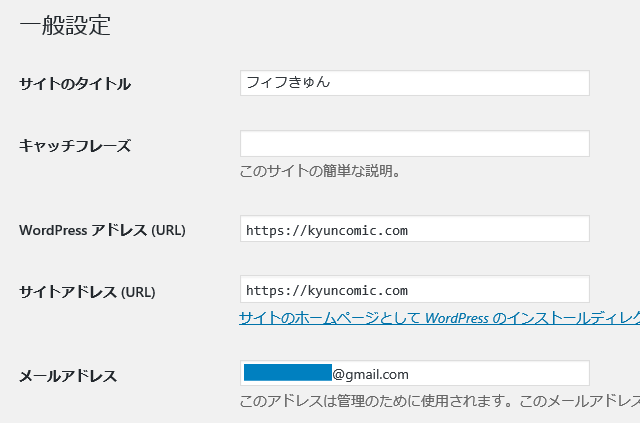
サイトのタイトル
WordPress インストール時に設定したサイトタイトルが入力されているので、ここで変更することができます。
キャッチフレーズ
空白でOK
WordPressアドレス(URL)
インストールしたWordPressのファイルを保存してるアドレス
サイトアドレス(URL)
サイトを表示させるアドレス
記事や画像を投稿する前に、SSL化することをおすすめします。
ロリポップでSSL化(https)する方法の解説は下記を参考にしてください。
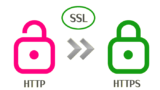
メールアドレス
WordPressインストール時のメールアドレスが入力されているので、利用可能なメールアドレスなのか確認しましょう。
メンバーシップ
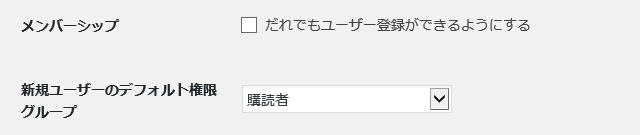
メンバーシップ
チェックすると管理者以外でもユーザー登録できるようになるので、セキュリティ面からチェックは外しておきましょう。
サイトの言語・タイムゾーン
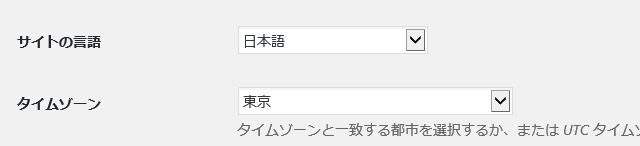
サイトの言語
サイトの言語を選択します。
タイムゾーンの設定
日本語版をインストールした場合「東京」になっています。
特定の国に向けたサイトの場合は、ここで選択変更してください。
日付のフォーマット・時刻フォーマと・週の始まり
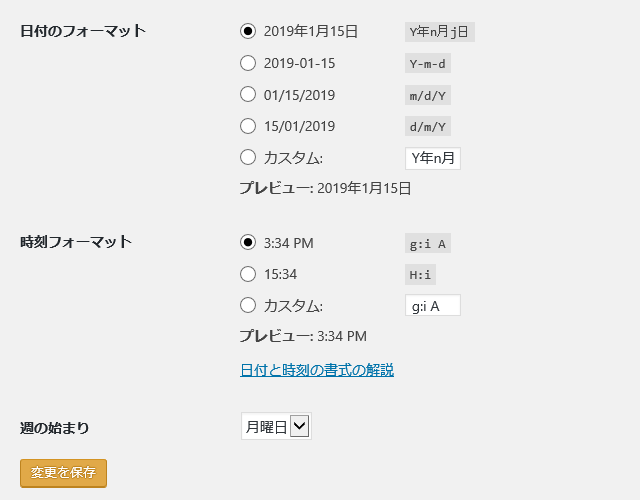
日付のフォーマット・時刻フォーマット・週の始まりは、自由に選択してください。
「変更を保存」をクリックしたら「一般設定」は完了です。
ディスカッション設定
WordPress 管理画面の左メニュー「設定」→「ディスカッション」をクリックすると「ディスカッション設定」画面になります。
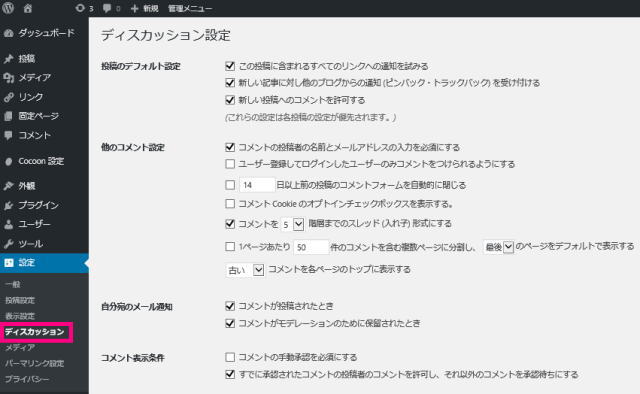
投稿のデフォルト設定

・この投稿に含まれるすべてのリンクへの通知を試みる
自分のサイトからリンクすると、相手のサイトに通知が行きます。
・新しい記事に対し他のブログからの通知を受け付ける
他のサイトからリンクされると、通知メールが届きます。
・新しい投稿へのコメントを許可する
お好みでチェックしてください。
他のコメント設定
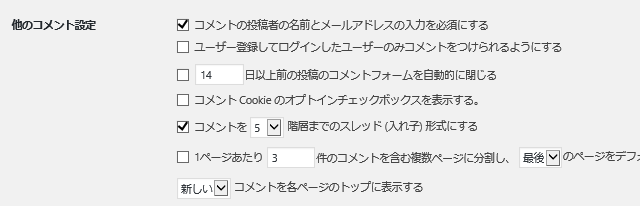
この設定をすることで、スパムコメントやいたずらを減らすことができます。
スパムコメント防止のために「コメントの投稿者の名前とメールアドレスの入力を必須にする」にチェックを入れることをおすすめします。
自分宛のメール通知

チェックを入れると、コメントが投稿されたときにメール通知されるようになります。
コメント表示条件

自動承認にすると、スパムコメントなどを排除することができます。全てのコメントを承認制にするのか、一度承認された投稿者は許可するのか、お好みで選択してください。
アバター
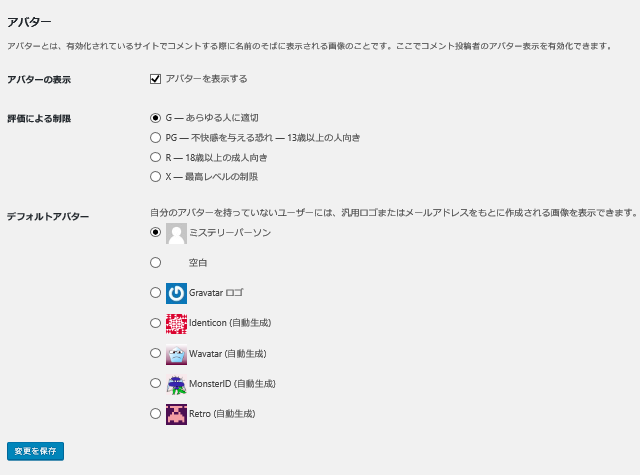
アバターは、コメント欄に表示される画像です。
「変更を保存」をクリックしたら「ディスカッション設定」は完了です。
パーマリンク設定
パーマリンクとは、各ページのURLの末尾部分のことです。
WordPress 管理画面の左メニュー「設定」→「パーマリンク設定」をクリックすると「パーマリンク設定」画面になります。
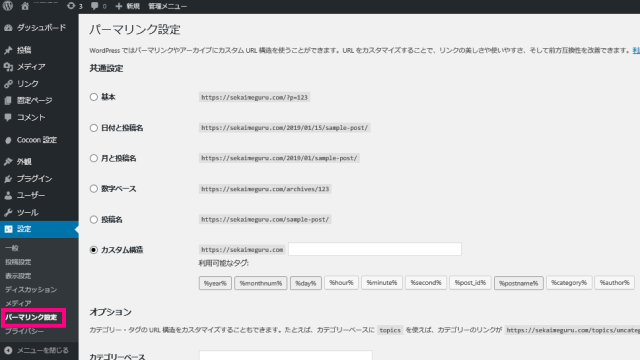
「カスタム構造」にチェックします。

カスタム構造の右枠に「/%category%/%postname%/」または「/%postname%/」と入力しましょう。
「/%category%/%postname%/」と入力した場合
https://ドメイン/カテゴリー/投稿名/ このようなパーマリンクになります。
「/%postname%/」と入力した場合
https://ドメイン/投稿名/ このようなパーマリンクになります。
カテゴリーを入れる方がわかりやすい反面、カテゴリー変更した場合にURLが変わってしまう可能性もあります。
「変更を保存」をクリックしたら「パーマリンク設定」は完了です。
ニックネーム設定
WordPress 管理画面の左メニュー「ユーザー」→「あなたのプロフィール」をクリックすると「プロフィール」画面になります。
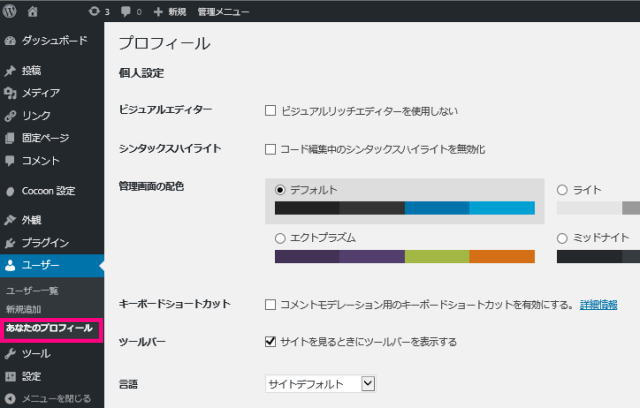
ニックネーム

WordPressのログイン時の「ユーザー名」が、ニックネームになっています。
ユーザー名は、ログイン時に必要な情報なので、公にしないほうが安全です。
ニックネームを変更して、ブログ上の表示名を選択して「変更を保存」します。
以上、WordPressをインストールしたら、すぐにやるべき4つの初期設定です。

コメント