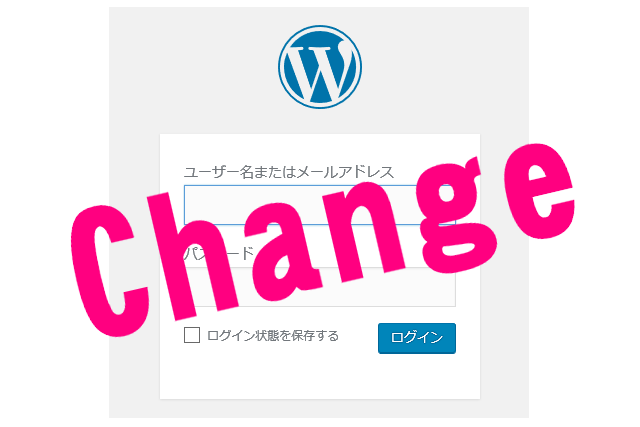

WordPressのユーザー名とサイト名を同じにしちゃったよ

あらら、セキュリティ上問題ありだね

ユーザー名を変更しようと思ったら「できません」だって

ちょっと面倒だけど、変更する方法があるよ

あるの?教えて~

わかりやすいように、画像付きで説明するよ
WordPressのインストール時に設定したユーザー名の変更方法を紹介します。
WordPressのユーザー名を変更する方法
インストール時にあまり考えずに、サイト名やニックネームなどにすると、セキュリティ上問題があります。
WordPressには、ユーザー名を変更するところがありません。
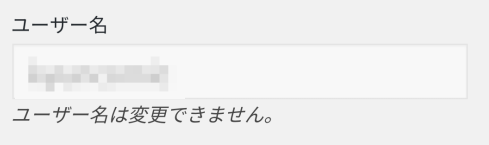
なので、新規にユーザー名を追加して、元のユーザー名を削除する方法で、ユーザー名を変更します。
ユーザー名の新規追加
WordPress メニュー「ユーザー」→「新規追加」をクリックすると「新規ユーザーを追加」画面になります。
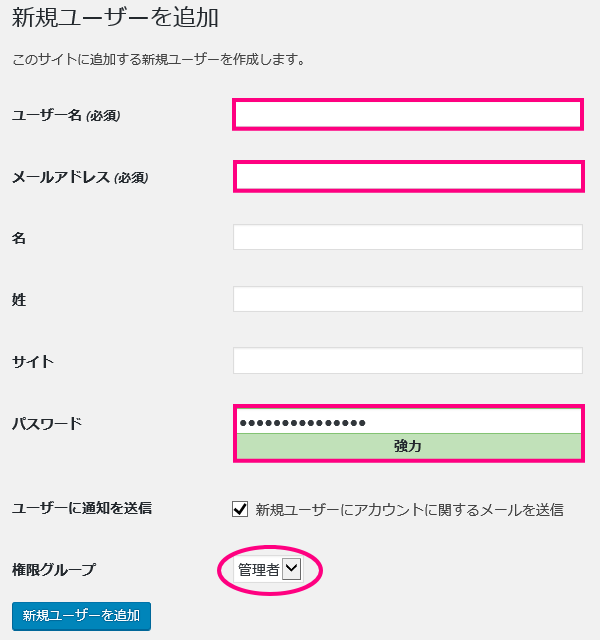
「ユーザー名」新しいユーザー名を入力します。
「メールアドレス」メールアドレスを入力します。
「権限グループ」で「管理者」を選択します。
「新規ユーザー登録」をクリックしたら、追加完了です。
「ユーザー」→「ユーザー一覧」で、追加を確認します。
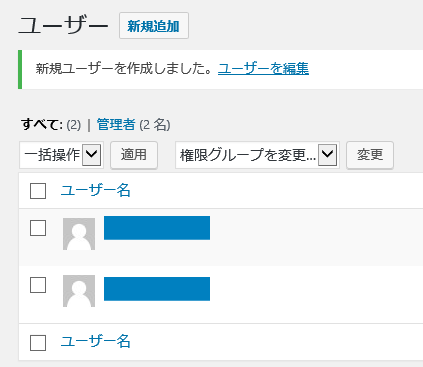
追加が確認できたら、ログアウトします。
元のユーザーを削除
登録した新規ユーザー名で、ログインします。
「ユーザー」→「ユーザー一覧」でユーザーを確認します。
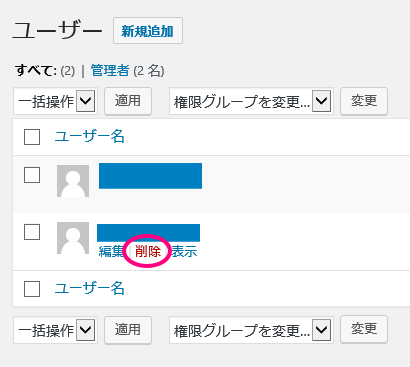
「元のユーザー」「新規ユーザー」の登録があるので「元のユーザー」の上にカーソルを合わせて「削除」をクリックすると、ユーザーの削除画面がでます。
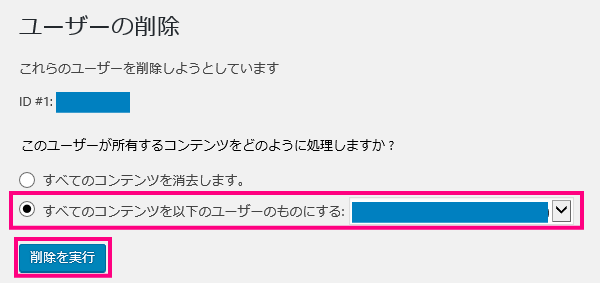
「すべてのコンテンツを以下のユーザーのものにする」を選択して、以下のユーザーで新規ユーザーにします。
「削除を実行」すれば、ユーザー名の変更完了です。
WordPress ログインユーザー名を変更する方法のまとめ
WordPressのユーザー名は、直接変更できるように機能がないので、新規ユーザーを追加して、元のユーザーを削除する方法で、ユーザー名の変更ができます。
サイトのカスタムや投稿記事がある場合には、念のためにバックアップを取りましょう。
参考になれば幸いです。
