
ロリポップ!は、初心者が利用しやすいレンタルサーバーです。
マニュアルがわかりやすく、管理画面がつかいやすく、何より利用料金が安い。
WordPressに対応、Webサイト運営に必要な基本的な機能が備わっています。
また、24時間365日サポートがあり、安心です。
ロリポップの登録方法を図解で詳しく説明
ロリポップ!レンタルサーバーにアクセス
ロリポップ!

「まずは無料の10日間ではじめよう」をクリック。
プラン選択
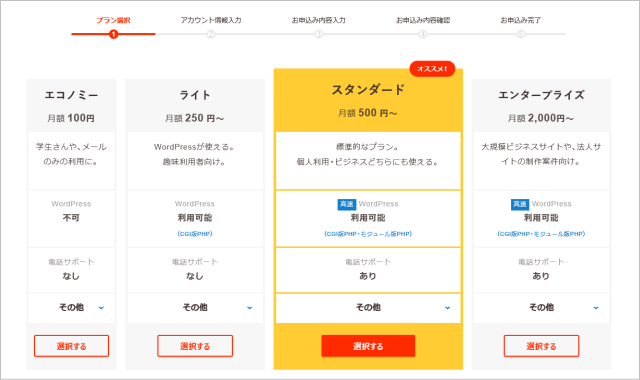
ここでは、スタンダードプランで申し込みしてみましょう。
スタンダード欄の「選択する」をクリック。
アカウント情報入力
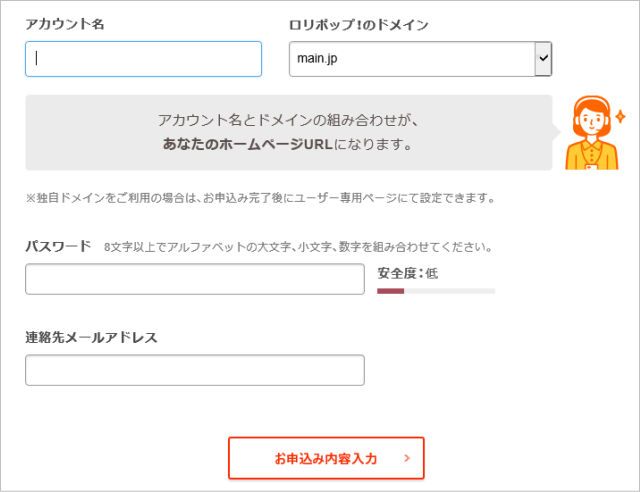
アカウント名:好きなアカウント名
ロリポップのドメイン:プルダウンメニューから選択
基本的にロリポップのログインに利用するものなので、あまり気にしなくてもいいです。
パスワード:8文字以上でアルファベット(大文字・小文字)数字の組み合わせ
連絡先メールアドレス:連絡用なので、必ず届くメールアドレスを入力
お申込み内容入力
契約種別・名前・フリガナ・郵便番号・住所・電話番号
契約種別は、個人を選択
名前・フリガナ・郵便番号・住所・電話番号を正しく入力します。
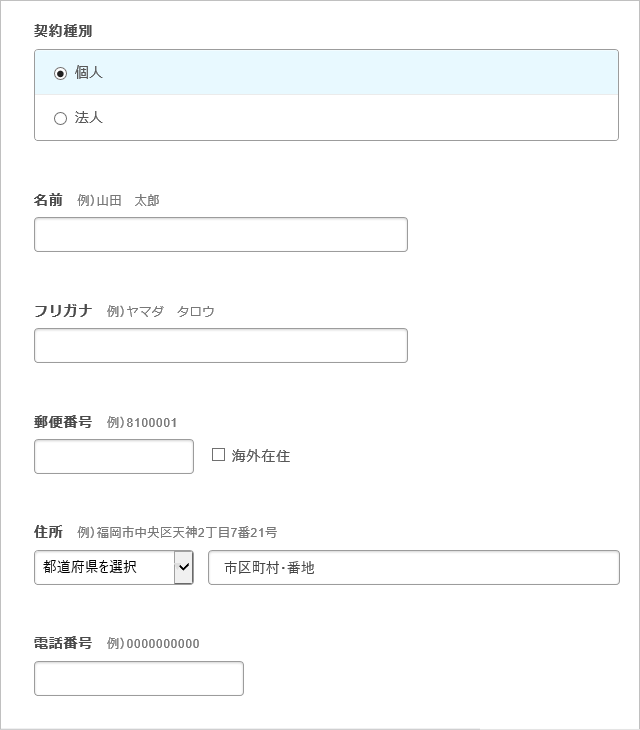
サーバー移行ですか?
「いいえ、サーバー移行ではありません」を選択。
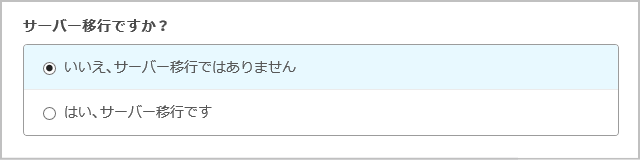
「任意」の入力欄
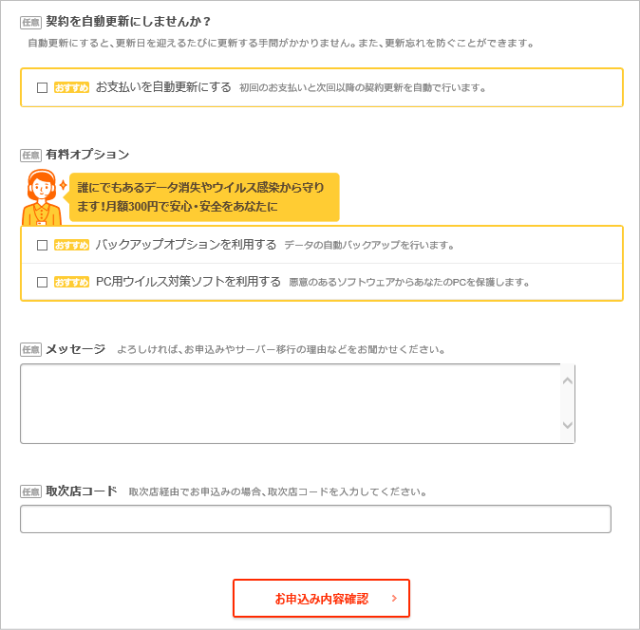
契約を自動更新にしませんか?:申込み後、ユーザー専用ページで変更可能です。
有料オプション:申込み後、ユーザー専用ページで申込みすることができます。
メッセージ:何があれば記入
取次店コード:取次店コードのある人は入力してください
「任意」の入力欄は、必要なければ空欄で大丈夫です。
「お申込み内容を確認」をクリック。
お申込み内容確認
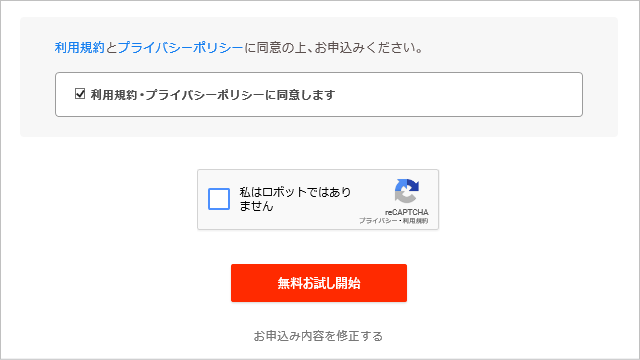
登録内容に誤りがあれば「お申込み内容を修正する」をクリックして修正します。
登録内容に間違いがなければ
「利用規約・プライバシーポリシーに同意します」にチェック
「私はロボットではありません」にチェックして、画像認証をクリア
「無料お試し開始」をクリック。
お申込み完了
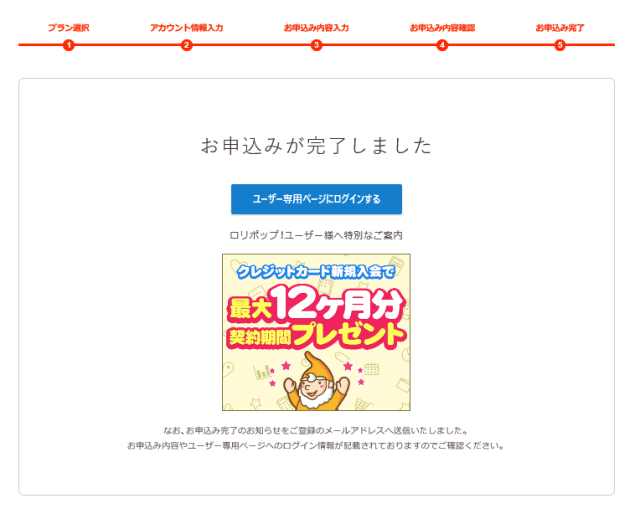
10日間無料の申し込みが完了です。
お試し期間である10日間に支払いをしない場合は、自動的に解約となります。
「お申込み完了のお知らせ」メールで確認
登録した連絡先メールアドレスに【ロリポップ!】お申込み完了のお知らせが届きます。
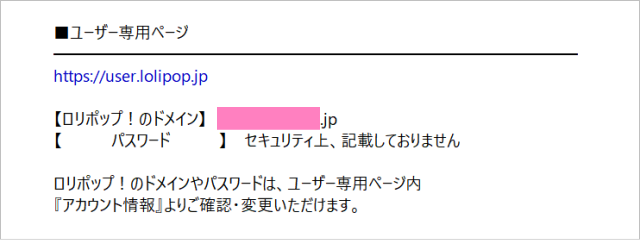
パスワードの記載がないので、忘れないようにしておいてください。
ユーザー専用ページにログインする方法
メールに記載されているユーザー専用ページURLをクリック
登録完了のお知らせメールに、ユーザー専用ページのURLが記載されているので、それをクリックするとユーザー専用ページのログイン画面になります。
ロリポップ!レンタルサーバー TOPページからログインする方法
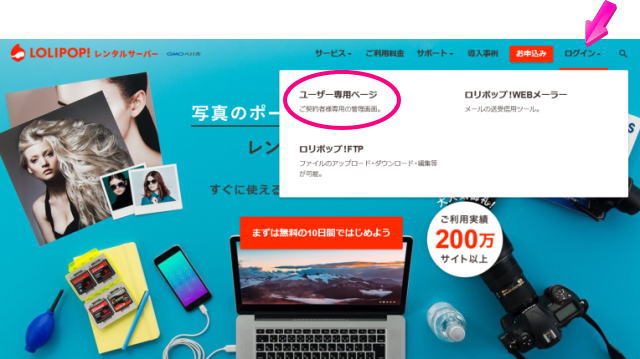
右上のピンク矢印「ログイン」にマウスポインタを合わせます。
【ユーザー専用ページ】【ロリポップ!WEBメール】【ロリポップ!FTP】ポップ表示【ユーザー専用ページ】をクリック。
ユーザー専用ページ ログインの方法
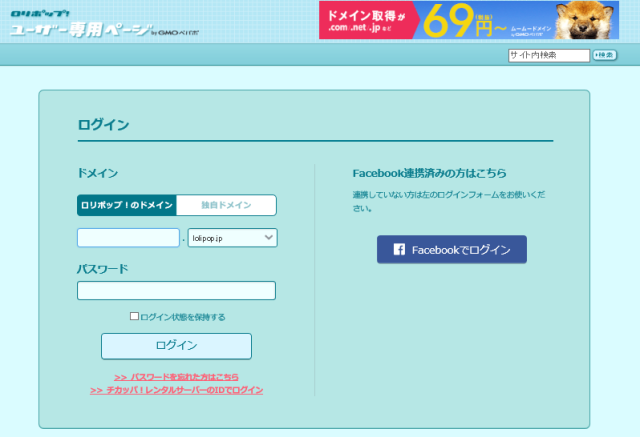
登録したアカウント名を入力して、ロリポップ!ドメインはプルダウンメニューから選択
パスワードを入力して「ログイン」をクリックで、ユーザー専用ページに入れます。
ロリポップ!レンタルサーバー登録方法のまとめ
ロリポップは、料金が安く、わかりやすい管理画面で、初心者でも簡単に利用することができます。
はじめて登録するときに、迷ったり、注意するところをわかりやすく解説しました。
10日間の無料お試し期間があるので、いろいろ操作してみて合っていないと思えば、料金の支払いをしないことで、自動解約になります。
参考になれば幸いです。


コメント