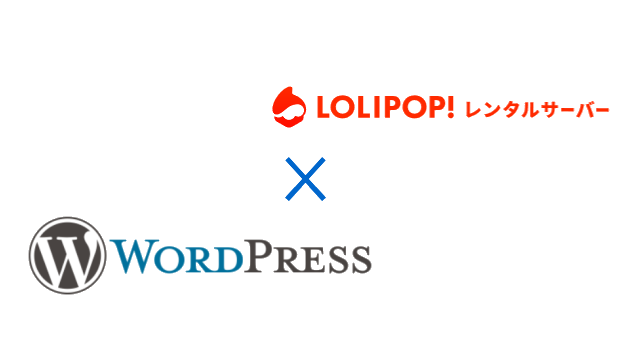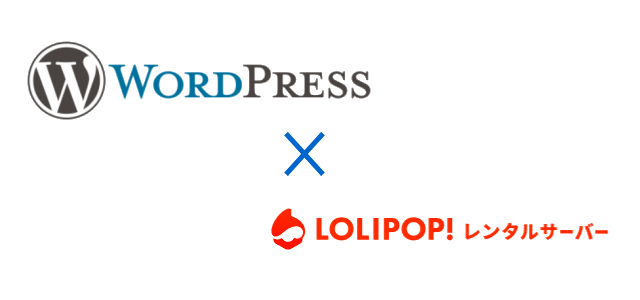
ロリポップ!レンタルサーバーで、独自ドメインを使ってWordPress(ワードプレス)をインストールする方法をご紹介します。
その前に、下記①・②・③を済ませてください。
①独自ドメイン取得

②ロリポップ!レンタルサーバー契約

③ロリポップ!レンタルサーバーで独自ドメイン設定

以上、①・②・③が完了していないと、独自ドメインでロリポップ!にWordPress(ワードプレス)をインストールすることができません。
ロリポップ!レンタルサーバーにアクセス
ロリポップ!
ロリポップ ユーザー専用ページにログイン
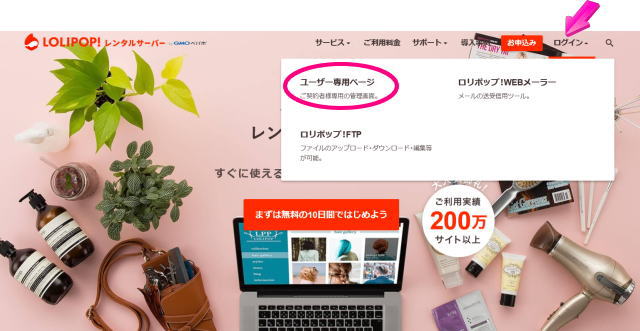
ロリポップTOP画面の右上にある「ログイン」のマウスポインタを合わせるとポップがでるので、「ユーザー専用ページ」をクリックしてください。
ユーザー専用ページ ログイン画面
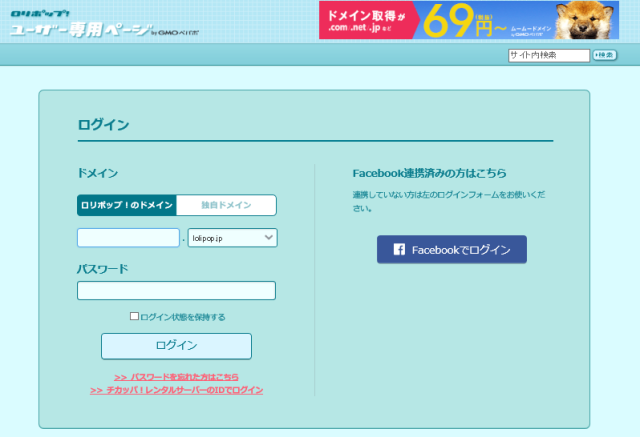
ロリポップ!のドメインでログインします。
・登録したアカウント名入力
・ロリポップドメインはプルダウンメニューから選択
・パスワード入力
「ログイン」をクリックして、ユーザー専用ページに入ります。
ユーザー専用ページ
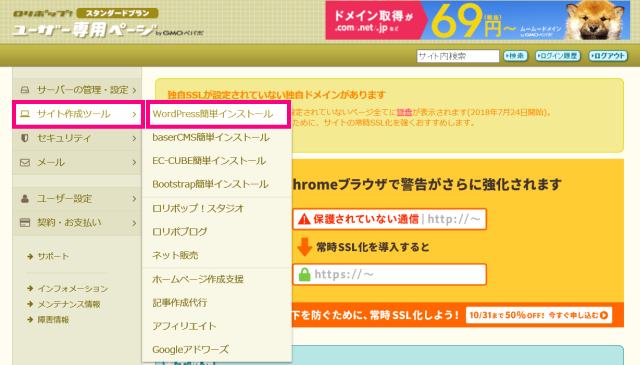
「サイト作成ツール」にマウスポイントを合わせると、ポップができます。
「WordPress簡単インストール」をクリック。
WordPress簡単インストールページ
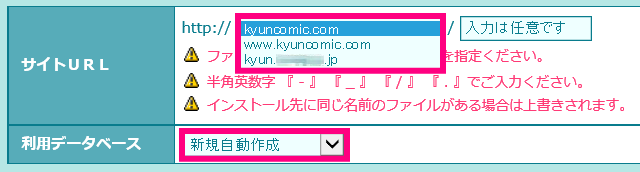
サイトURL:WordPressのインストールするドメインを選択。
枠の右側にある▼をクリックすると選択候補がでます。
kyuncomic.com(独自ドメイン)
www.kyuncomic.com(WWW+独自ドメイン)
kyun×××.jp(ロリポップ!ドメイン)
3つのドメインから選択することができますが、独自ドメインを選択します。
利用データベース:インストールするWordPressで利用するデータベースの選択。
「新規自動作成」を選んだ場合、ランダムな半角英数字で作成されます。
WordPressの設定
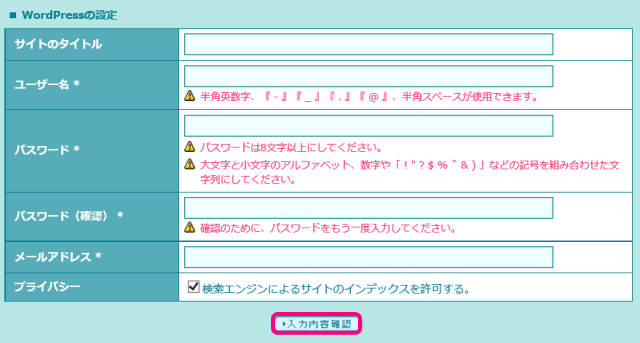
サイトのタイトル:WordPressのタイトルを入力
ユーザー名:WordPressログイン時のユーザー名を入力
パスワード:WordPressログイン時のパスワード(半角英数・記号で8文字以上)
メールアドレス:利用のメールアドレスを入力
プライバシー:チェックを入れます。
「サイトのタイトル」「ユーザー名」「パスワード」「メールアドレス」は、ワードプレスの管理画面で変更可能なので、サクッと入力しましょう。
「ユーザー名」または「メールアドレス」と「パスワード」は、ワードプレスの管理画面ログイン時に必要になるので、忘れないようにメモしておきましょう。
すべてを入力したら「入力内容確認」をクリック。
WordPress簡単インストール 確認画面
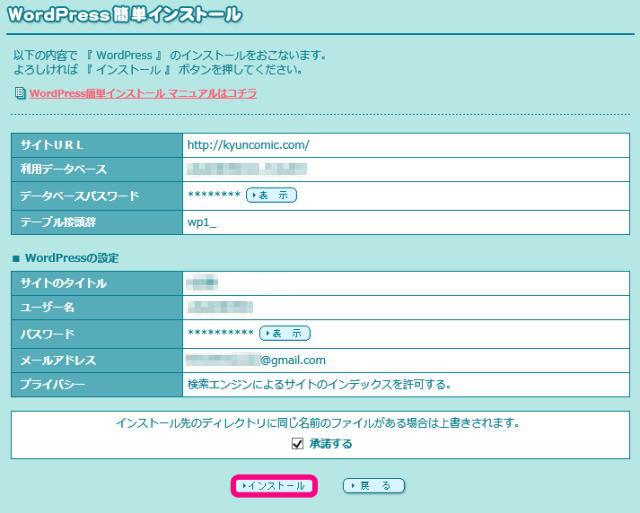
WordPress簡単インストールの確認画面がでるので、OKなら「インストール」をクリック。
WordPress簡単インストール 完了
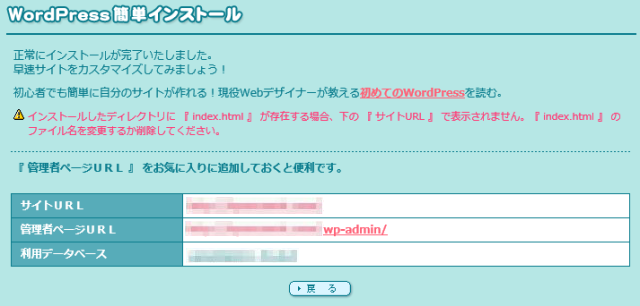
この画面がでたら、インストール完了です。
管理者ページURLから、WordPress(ワードプレス)ログインします。
WordPress ログイン画面
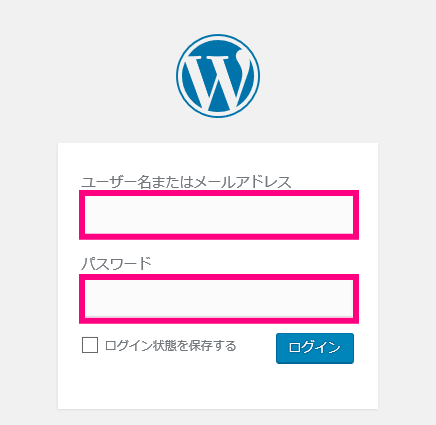
「ユーザー名」または「メールアドレス」
「パスワード」を入力して「ログイン」しましょう。
ログインできれば、WordPressのインストールOKです。