
ロリポップ!レンタルサーバーで、メールアドレス設定することができます。
ロリポップ!ドメインで10個まで、独自ドメインの設定で、エコノミープランで1つの独自ドメインで最大20個まで、ライトプラン・スタンダードプラン・エンタープライズプランでは無制限にメールアドレスを作成可能です。
ロリポップ!レンタルサーバーにアクセス
ロリポップ!
ロリポップ ユーザー専用ページにログイン
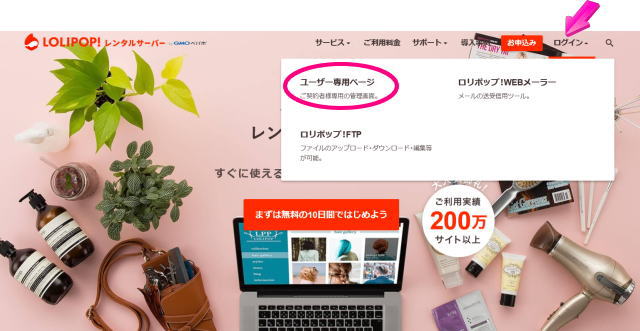
ロリポップTOP画面の右上にある「ログイン」のマウスポインタを合わせるとポップがでるので、「ユーザー専用ページ」をクリックしてください。
ユーザー専用ページ ログイン画面
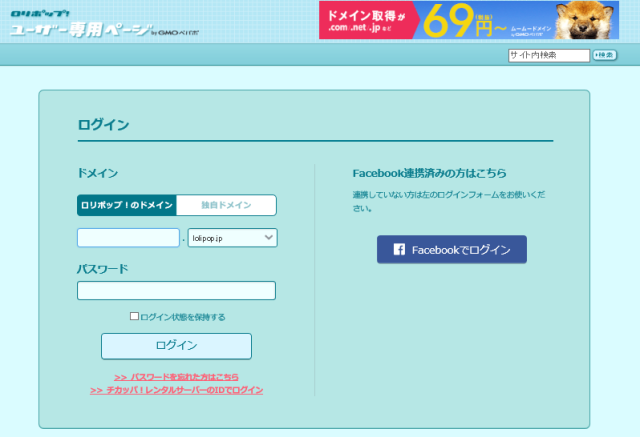
ロリポップ!のドメインでログインします。
・登録したアカウント名入力
・ロリポップドメインはプルダウンメニューから選択
・パスワード入力
「ログイン」をクリックして、ユーザー専用ページに入ります。
ユーザー専用ページ
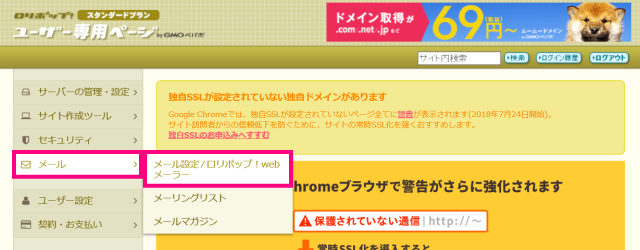
「メール」にマウスポイントを合わせると、ポップがでます。
・メール設定/ロリポップ!webメーラー
・メーリングリスト
・メールマガジン
「メール設定/ロリポップ!webメーラー」をクリック。
メール設定
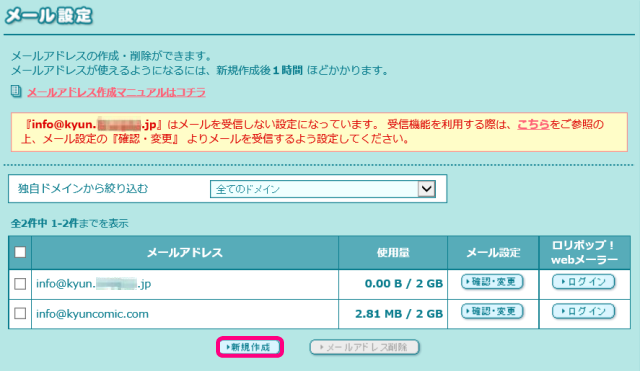
メールアドレスの作成・確認・削除ができる変更ページで、新規作成します。
ロリポップ!ドメイン(info@◯◯◯.jp)自動的に作成されています。
このメールアドレスは削除することができません。
また、独自ドメインの設定をしている場合には、info@◯◯◯.◯◯◯(独自ドメイン)が自動的に作成されています。
「新規作成」をクリック。
メールアドレス作成
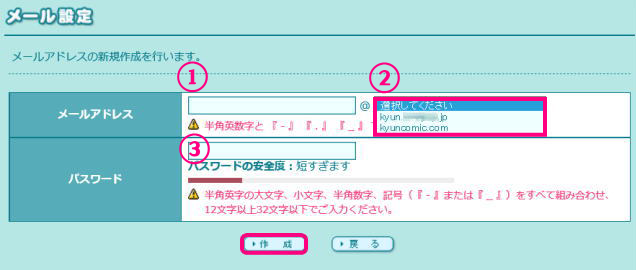
①メールアカウントを入力
半角英数字と 「 – 」「 . 」「 _ 」 64字以下で入れてください。
②ドメインを選択
▼をクリックするとポップがでるので、候補の中から選択してください。
③パスワードを入力
「半角英字の大文字」「半角英字の小文字」「半角数字」「(-)または(_)」
これら4つを全て組み合わせて、12文字以上32文字以下で設定してください。
すべてが組み合わされていなかったり、文字数が少なかったり、多かったりすると下記のようなメッセージが表示されるます。

パスワードが条件を満たすとパスワードの安全度が「高」になります。
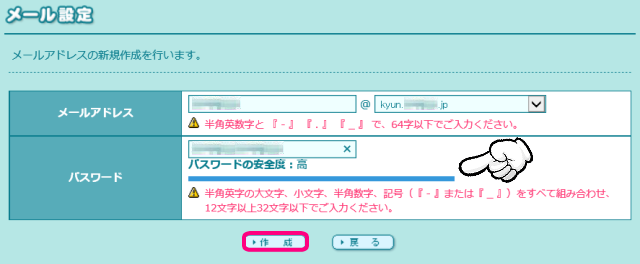
内容を確認して「作成」をクリック。
メール設定 確認
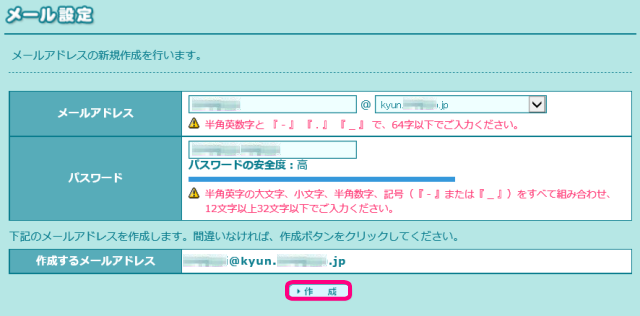
作成するメールアドレスが表示されるので、OKなら「作成」をクリック。
新規メールアドレス 作成完了

この画面がでたら、メールの作成完了です。
では、メール設定画面で確認してみましょう。
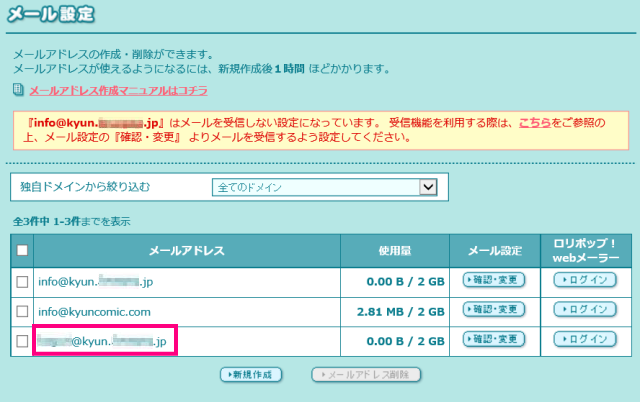
新しいメールアドレスが作成されています。

