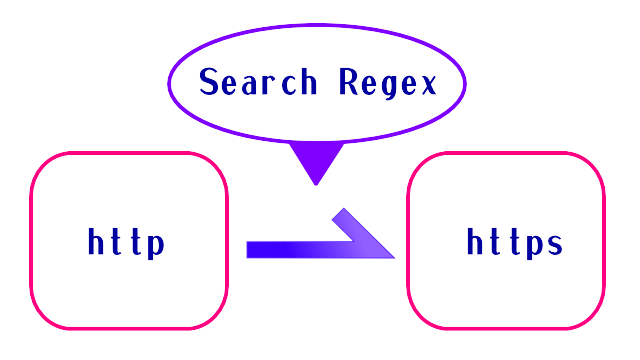
SSL化でURLがhttpからhttpsに変わり、WordpressのURLを変更するとサイト内の記事ページのURLがhttpsに変更されます。
しかし、サイト内部リンクや画像URLは変更されないので、リンク切れになったり、httpsの鍵マークが表示されなかったりします。
内部リンクや画像が少ない場合は1つずつ変更すればいいのですが、記事が多ければ変更箇所も膨大となり手作業で一つずつ変更することは大変な労力がかかります。
そんなときは、サイト内の内部リンクや画像URLの「http」を「https」に一括変更するプラグイン「Search Regex」が便利です。
「Search Regex」のインストールから使い方をご紹介します。
WordPress プラグイン「Search Regex」をインストール
WordPress(ワードプレス)にログイン
管理画面メニューの「プラグイン」→「新規追加」をクリック。
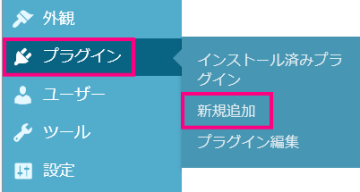
「Search Regex」を検索してインストール
「Search Regex」を検索すると一番上にでてくるので「今すぐインストール」をクリックして、インストールします。
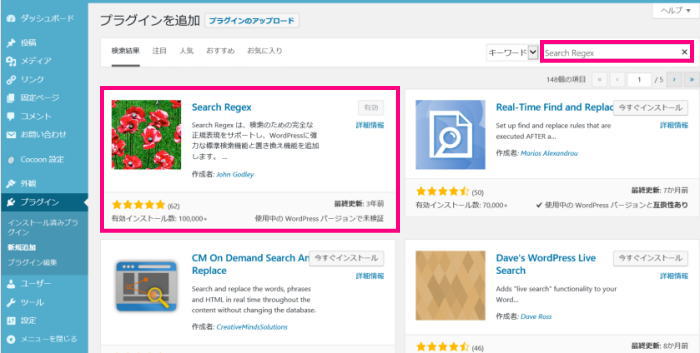
「Search Regex」を有効化
「プラグイン」→「インストール済みプラグイン」の中から「Search Regex」を見つけ、
「有効化」をクリック。
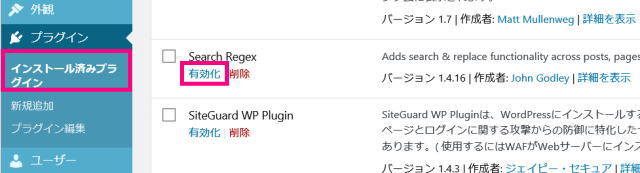
「Search Regex」の利用方法
管理画面メニュー「ツール」→「Search Regex」をクリック。
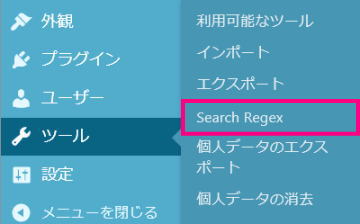
すると以下のような画面になります。
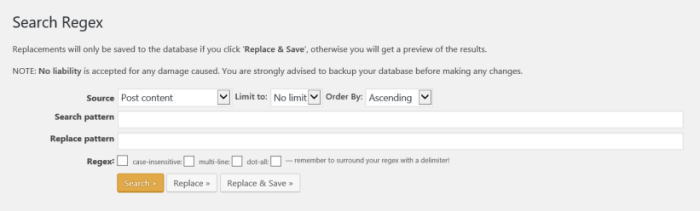
「Search Regex」使い方ガイド
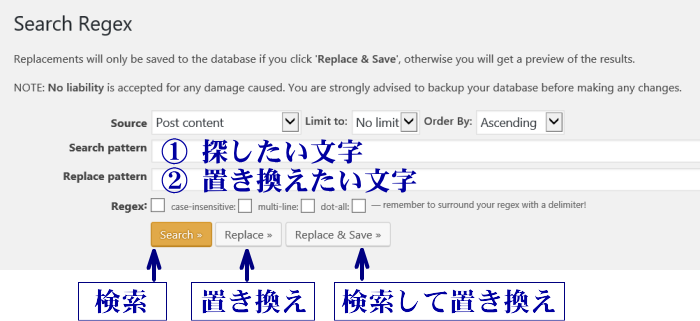
① Search pattern は、探したい文字を入力します。
② Replace pattern は、置き換えたい文字を入力します。
「Search」
① Search pattern に入力した文字を検索します。検索されるだけで置き換わりはしません。
「Replace」
① Search pattern に入力した文字が ② Replace pattern に入力した文字に置き換わって一覧で表示されます。表示されるだけで、置き換わりはしません。
「Replace&Save」
① Search pattern に入力した文字を検索して ② Replace pattern に入力した文字に置き換わり保存されます。確認画面の表示なしにすぐに置き換わるので注意してください。
「http」を「https」に変更する方法
① Search pattern に「http」
② Replace pattern に「https」
「Replace」をクリックすると置き換え一覧がでます。
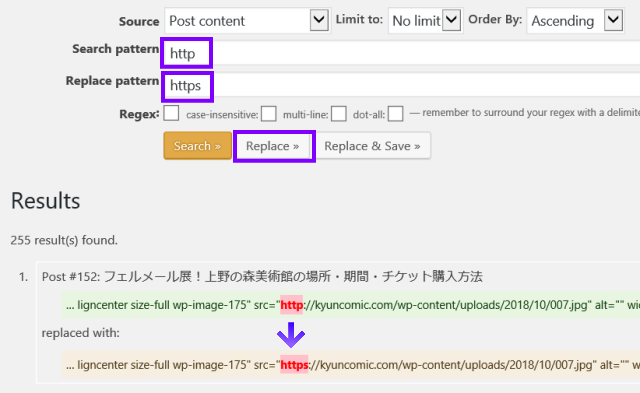
「Replace」ボタンを押すと「http」→「https」がそのような形で置き換えられるのが表示されます。表示されてるだけで置き換えられていません。
置き換え対象がOKなのかをよく確認して「Replace&Save」ボタンを押します。一瞬で表示された「http」は「https」に置き換わります。
一度置き換えてしますと、元に戻すことができなくなってしまうので注意してください。
必要であれば、置き換え作業の前にバックアップをとっておくことをおすすめします。
「https」表示なの鍵マークがでないときの対処方法
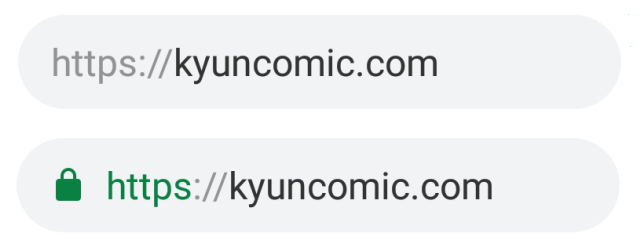
URLの違いがわかりますか?
どちらもhttps表示ですが、下のURLには鍵マークがありますが、上のURLにはありません。
折角SSL化したのに、鍵マークがでない!?

何故だ~わかんない?
サイト内に「http」がある場合には、鍵マークがでません。
問題がどこにあるのか、確認しましょう
・サイトの全部に鍵マークがでない
・特定のページのみ鍵マークがでない
どちらなのかを確認することで、問題部分がどこにあるのか早く見つけられます。
サイトの全部に鍵マークがでない場合
サイト全体に鍵マークがでない場合は、問題部分がわかりやすいです。
・ロゴ

・プロフィール

・お問い合わせ
・プライバシーポリシー
確認すると「http」のところがあるので【s】を付けましょう。
特定のページのみ鍵マークがでない場合
外部リンクに「http」がないか確認しましょう。
リンク先が「https」でない場合、そのページに鍵マークはでません。
以上、SSL化に伴い「http」を一括で「https」に置き換える「Search Regex」のインストール・利用方法・https表示なのに鍵マークがでないときの対処方法でした。
